Setup
Installing R and RStudio
R is a programming language optimized for statistics and data analysis. Most people use R from RStudio, a graphical user interface (GUI) that includes a file pane, a graphics pane, and other goodies. Both R and RStudio are open source, i.e., free as in beer and free as in freedom!
Your first steps should be to install R and RStudio, in that order (if you have installed these programs before, make sure that your versions are up-to-date—if they are not, simply follow the instructions below to re-install them):
Download and install R from the official website, CRAN. Click on “Download R for <Windows/MacOS>” and follow the instructions. If you have a Mac, make sure to select the version appropriate for your system (Apple Silicon for newer M1/M2/M3 Macs and Intel for older Macs).
Download and install RStudio from the official website. Scroll down and select the installer for your operating system (most likely the .exe for Windows 10/11 or the .dmg for macOS 12+).
After these two steps, you can open RStudio in your system, as you would with any program. You should see something like this:
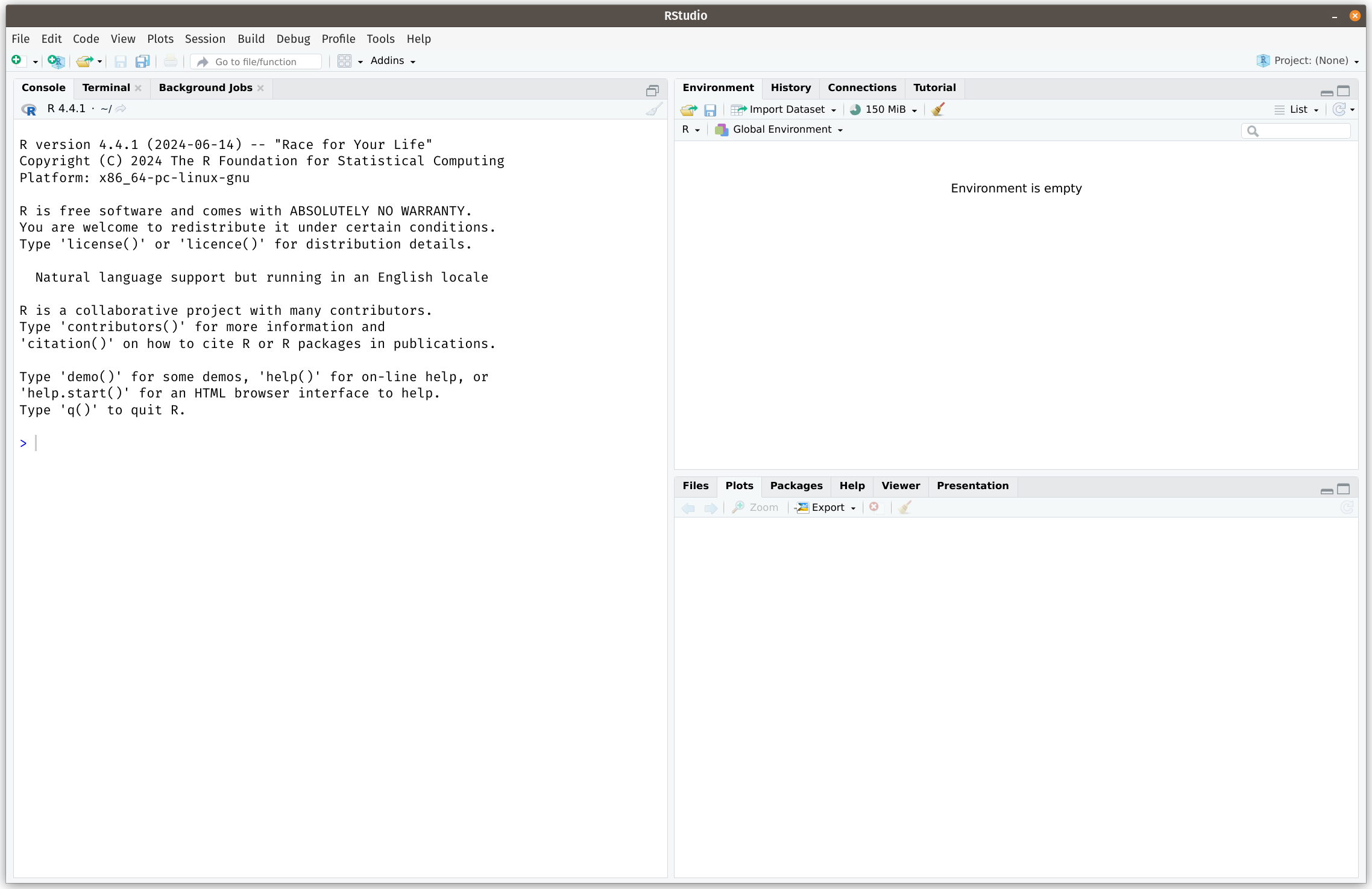
While the installation steps above should be enough for most tasks, we also suggest that Windows users install RTools (click on the “Rtools44 installer” link at the middle of the package to get the .exe file). Rtools is needed on Windows to install some advanced packages, so it is a good idea to have it on your system.
That’s it for the installation! We also strongly recommend that you change a couple of RStudio’s default settings.1 You can change settings by clicking on Tools > Global Options in the menubar. Here are our recommendations:
General > Uncheck "Restore .RData into workspace at startup"General > Save workspace to .RData on Exit > Select "Never"Code > Check "Use native pipe operator"Tools > Global Options > Appearanceto change to a dark theme, if you want! Pros: better for night sessions, hacker vibes…
Setting up for Methods Camp
All materials for Methods Camp are both on this website and available as RStudio projects for you to execute locally. An RStudio project is simply a folder where one keeps scripts, datasets, and other files needed for a data analysis project.
Below are RStudio projects for you to download, available as .zip compressed files. On MacOS, the file will be uncompressed automatically. On Windows, you should do Right click > Extract all.
- Download Part 1 of the class materials.
- Download Part 2 of the class materials.
- Download Part 3 of the class materials.
- Download Part 4 of the class materials.
Make sure to properly unzip the materials. Double-clicking the .zip file on most Windows systems will not unzip the folder—you must do Right click > Extract all.
You should now have a folder called methodscamp_part1/ on your computer. Navigate to the methodscamp_part1.Rproj file within it and open it. RStudio should open the project right away. You should see methodscamp_part1 on the top-right of RStudio—this indicates that you are working in our RStudio project.

That’s all for setup! We can now start coding. After opening our RStudio project, we’ll begin by opening the 01_r_intro.qmd file from the “Files” panel, in the bottom-right portion of RStudio. This is a Quarto document,2, which contains both code and explanations (you can also read the materials in the next chapter of this website).
The idea behind these settings (or at least the first two) is to force R to start from scratch with each new session. No lingering objects from previous coding sessions avoid misunderstandings and help with reproducibility!↩︎
Perhaps you have used R Markdown before. Quarto is the next iteration of R Markdown, and is both more flexible and more powerful!↩︎